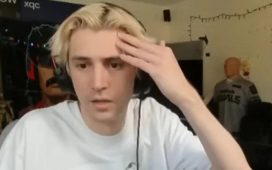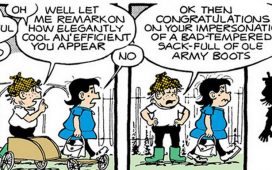Sony’s PlayStation 5 is an incredible bit of kit, offering a high-end console experience complete with 4K gameplay, high-res textures and smooth framerates, but it’s the DualSense controller that steals the show, offering force feedback triggers and advanced haptic motors to provide more immersive gameplay.
The humble iPhone and iPad have also seen an upgrade in the gaming department over the past few years, especially with the release of Apple Arcade and a plethora of mobile-friendly AAA games including PUBG Mobile and Call of Duty Mobile.
What if you could combine the DualSense controller with the extensive library of controller-supported games on iOS? With the release of iOS 14.5, you’ll be able to do exactly that – and here’s how to do it right now if you don’t want to wait.
Pairing your DualSense controller to your iPhone or iPad
There’s good news and there’s bad news: while you can use your DualSense controller on your iPhone or iPad, your device has to be running iOS 14.5 – and that’s only available via Public Beta right now.
It’s expected to be released in April, likely alongside the announcement of the AirTags and new iPad Pro range, so you don’t have long to wait if you don’t want to risk installing the public beta. If you want to throw caution to the wind, you can enrol to Apple’s Public Beta Program and download the update now.
Aside from iOS 14.5, you’ll need an iPhone or iPad and, of course, a Sony DualSense controller. Once you’ve got all that, follow these steps:
- On your iPhone or iPad, head to the Settings app.
- Tap Bluetooth and make sure it’s toggled on.
- On your DualSense controller, hold the PS button and Share button (top-left) until the LED around the trackpad flashes.

- On your iOS device, tap Sony DualSense in the list of available devices.
Your iPhone or iPad should then pair with your DualSense, ready for a spot of mobile gaming on compatible games available via Apple Arcade and the App Store. While the button mappings will vary from game to game, the Share button functionality is universal, allowing you to take a screenshot with a single press and initiate screen recording with a double press.
It’s worth noting that once you pair with an iOS device, you’ll have to plug the DualSense controller back into your PS5 to regain wireless connectivity.

Can I set up custom button mapping on iPhone and iPad?
While you’ve historically not been able to change your button mappings on iPhone or iPad, that’ll change with the introduction of iOS 14.5. With the software, currently in beta testing, you’ll be able to customise the controls not only of the DualSense controller, but any iOS-compatible controller.
To change your button mappings, follow these steps:
- Open the Settings app.
- Tap General.
- Tap Game Controller.
- From here, you’ll be able to remap any of the buttons on your controller, and you can also disable features like the haptic feedback and Share button functionality from this menu too.

Are there any limitations when using the DualSense controller on my iPhone or iPad?
Sony’s DualSense controller is arguably the strongest selling point of the PS5, offering unique features including force feedback triggers that can help simulate the feeling of pulling the trigger of a gun or drawing a bowstring, and that’s enhanced by the advanced haptics on offer from the controller.
While you’ll be able to use most buttons on the DualSense controller, don’t expect to see support for the triggers or haptics beyond basic functionality. Aside from being a relatively new technology exclusive to the PS5 until now, there isn’t much point in iOS devs adding support for the force feedback triggers and haptic motors manually considering only a small fraction of its userbase will be using DualSense controllers right now.
Whether that’ll change in future is currently unknown, but we’ve certainly got our fingers crossed.