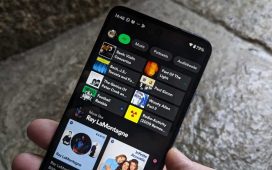Sony’s PlayStation 4 is undoubtedly the most popular console on the market on the moment with over 90m units sold since its release back in 2013. Since it was announced, the PS4 has seen a number of changes – both in terms of hardware and software – but one feature that has remained unchanged is Remote Play, a feature that allows you to play your favourite PS4 games from anywhere with a high-speed internet connection.
But despite being available on the PS4 for quite some time, not many people know about the functionality. So, without further ado, here’s everything you need to know about PS4 Remote Play and how to use it on your PC, Mac, iPhone, Android or PS Vita.
If you’re new to the world of PlayStation and want to find out more about what the consoles offer, take a look at our PS4 vs PS4 Pro comparison and our 4k-enabled PS4 Pro review.
What do I need for PS4 Remote Play?
Before we explain how to set up and use PS4 Remote Play on PC, Android and PS Vita, we should first outline what is needed in terms of software and hardware to access the service. To access your PS4 from anywhere, you’ll need:
- PS4 with System Software 3.50 or later
- DualShock 4 controller
- USB cable
- PlayStation Network account
- Internet connection with at least 5Mbps download and upload speeds, ideally 12Mbps
- Device to access PS4 Remote Play (PC, Mac, applicable iOS, Android or PS Vita)
It’s also worth noting that if you’re planning to access your PS4 via your PC or Mac, you’ll be able to use talk to your friends via voice chat, so it might be worth investing in a cheap headset if you don’t already have one.
How to enable PS4 Remote Play
The first step in using PS4 Remote Play to access your PS4 from anywhere in the world is to enable remote access to your PS4. To do this, turn on your PS4 and head to Settings > Remote Play Connection Settings and make sure the ‘Enable Remote Play’ checkbox is ticked.
Your console should also be set up as your ‘Primary’ PS4 to be able to remotely access your favourite games – it’s not mandatory, but makes the setup process much easier. It’s something that many would’ve activated during the initial setup of the PS4, but just in case you haven’t already, head to Settings > PlayStation Network/Account Management > Activate as Your Primary PS4 and select Activate.
Finally, you’ll want to allow Remote Play to power on the PS4 when it’s in rest mode – you don’t want to leave your PS4 on all the time, do you? To enable the option, just head to Settings > Power Save Settings > Set Features Available in Rest Mode and make sure ‘Stay Connected to the Internet’ and ‘Enable Turning On PS4 from Network’ are both enabled.
That’s it! Apart from the initial setup for the device you’ll be playing on (which we come to below), your PS4 is now ready for Remote Play.
How to use PS4 Remote Play on PC or Mac
So, how do you use PS4 Remote Play on your PC or Mac? It’s a surprisingly simple process, but you’ll first need to connect the two machines:
- Download and install the PS4 Remote Play client for PC and Mac from the Sony website.
- Turn on your PS4.
- Connect your DualShock 4 controller to your PC or Mac with a microUSB cable.
- Launch PS4 Remote Play on your PC or Mac, and select Start.
- Sign in with your PlayStation Network account – this must be the same account as what was used to sign in on your PS4.
- The app will search for your PS4 and will link the two machines.
Once your PS4 and PC/Mac have been linked, it’s as simple as connecting your DualShock 4 PC to your PC/Mac via microUSB or Bluetooth and opening the PS4 Remote Play app. The app should then automatically connect to your PS4, ready to play the latest games.

How to use PS4 Remote Play on iOS and Android
As well as being able to access your favourite PS4 games on your PC or Mac, Sony’s game streaming service is available on iOS and Android following a lengthy Xperia-only exclusivity period.
It’s a similar process to connect to your PS4 via your smartphone:
- Download the Remote Play app on the App Store or Google Play.
- Turn on your PS4.
- Open the PS4 Remote Play app on your Xperia smartphone.
- Sign in with the same PSN account as is used on your PS4, and click next.
- The app should locate and pair with your PS4, ready for remote access.
But how do you play PS4 games on a smartphone? It’s not exactly designed for fast-paced FPS action, after all. You can use the on-screen touch controls to play your PS4 games, but it’s far from an ideal experience. You can, however, connect your PS4 controller to your smartphone with a bit of know-how.
- Hold down the Share and PlayStation buttons of your DualShock 4 controller until the light starts to flash.
- On your smartphone, head to the Bluetooth menu and search for new devices.
- Select the DualShock 4 controller and pair it with your smartphone.
And that’s it! You should then be able to open the PS4 Remote Play app and play your favourite PS4 games via your smartphone.

How to use PS4 Remote Play on PS Vita
While many may have forgotten about the PS Vita, one of the main selling points of the console is/was that it was the first device to offer PS4 Remote Play. Admittedly with the app now available on Android and PC/Mac it doesn’t sound that great, but it’s still an easy way to play your PS4 games on the go as you don’t need to use a DualShock 4 controller.
So, how do you connect to your PS4 via your PS Vita? It’s a slightly different process to those mentioned above, and requires you to be near your PS4 during setup.
- Turn on your PS4.
- Go to Settings > Remote Play Connection Settings and select Add a Device.
- You should see an 8-digit code displayed on-screen. Make a note of this.
- Open the Remote Play app on your PS Vita.
- Enter the 8-digit code displayed on the PS4, and wait for them to finish pairing.
Once it’s paired, simply access the Remote Play app to connect to your PS4 and play your favourite games while not at home.