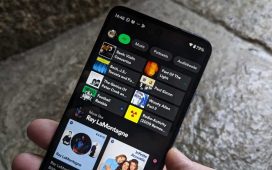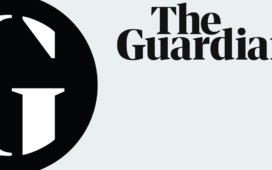There are plenty of exciting, great-looking apps and games available on the Oculus Quest 2, from the bright lights of Beat Saber to chilled out colouring experiences on Color Space, all ripe for screenshotting and sharing on social media – but how do you do it? Turns out there are multiple ways to take screenshots and videos on the Oculus Quest 2, including a hidden controller shortcut that’s not explained during the setup process.
Here, we show you how to take, review and share screenshots on your Oculus Quest 2.
Take a screenshot on Quest 2 using the Oculus Touch controller
The easiest way to take a screenshot is to use the Oculus Touch controllers, but without a dedicated screenshot button, how do you do it? Turns out it’s almost as easy as taking a screenshot on a smartphone – you just need to know which buttons to press.
On your Oculus Touch controllers, simply hold the Oculus button on the right controller and press the trigger on either of your controllers to take a screenshot.

If it’s successful, you should hear the sound of a camera shutter and get a notification letting you know that you’ve taken a screenshot.
Take a screenshot or video using on Quest 2 using on-screen controls
If, for whatever reason, you can’t take screenshots using the Oculus Touch controllers, there is a way to trigger the functionality using on-screen controls from within the virtual world – but it’s not quite as quick and easy as some might like.
If you want to capture a screenshot or record a video of a virtual game or experience on the Oculus Quest 2 using on-screen controls, hit the Oculus button on the right controller to take you to the Oculus menu.

From here, you’ll be able to return to the app, close the app, or initiate either a screenshot, video or cast your view to a local Chromecast device using the appropriate buttons. Select either screenshot or video and you’ll be taken back to your app and it’ll be captured within a couple of seconds.
How to see captured screenshots on Quest 2
There are two ways to view captured content on your Oculus Quest 2; using the Sharing tab, or the Files app.
If you want to quickly look at recently captured content, the easiest way is to access the Sharing menu – the icon with an arrow furthest to the right on the updated Oculus toolbar. From here, you can click on the icons of recently captured content to view them.

If there’s an older screenshot or video that you’d like to find, you’re better off using the Files app. Accessible via the Apps menu on the Oculus home screen, the Files app offers a way to access all the data stored on your Quest 2 headset.
Once you’ve opened the Files app, select the media tab on the left-hand menu. You’ll then be able to browse through all screenshots and videos currently stored on the headset.

Bonus tip: if you’re running Oculus software v32 or later, you’ll be able to sync the captures with the Oculus app on your smartphone. Just tap the cloud icon in the top-right corner to enable the functionality, and open the Oculus app on your smartphone to initiate the sync process. It has never been easier to share screenshots from the Quest 2!