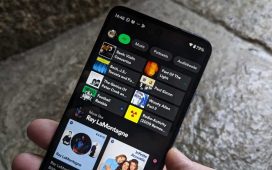Since launch back in 2011, Twitch has offered a way for gamers to showcase their talents to a live audience. Today, the website has over 10 million daily users and over 2.2 million active content creators.
Livestreaming gameplay has gone from strength to strength in recent years, and with eSports picking up traction, game-streaming services like Twitch, Mixer and YouTube Gaming are set to become more popular than ever.
But how can you get involved at home? Anybody that has eagerly signed up to Twitch with hopes of livestreaming gameplay will already know that it’s not as simple as you’d expect.
Don’t worry; we at Tech Advisor have your back and here, we show you how to stream on Twitch using OBS, Streamlabs and XSplit Gamecaster. Those looking to stream gameplay locally, say via a TV, should take a look the Steam Link. Oh, and if you’ve got a Nintendo Switch, you’ll want to find out how to stream on Twitch via your Switch because the process is slightly different.
Finally, if you want to stream gameplay without denting your performance too much, you’ll probably want a dedicated capture card. Take a look at our round-up of the best capture cards on the market to find out which is right for you.
Open Broadcaster Software (OBS)
One of the most popular ways to stream on Twitch is to use the free-to-download Open Broadcaster Software (OBS) available for Windows, Mac and Linux.
While the software once looked like an app straight out of Windows 98, it has since had an overhaul and provides a rather in-depth streaming experience, although it’s still nowhere near as user-friendly as XSplit or Streamlabs OBS.
Configure Twitch stream
- Right-click OBS and select Run as Administrator if you’re using the software on Windows, as it’s necessary to have admin permissions when using Game Capture software on PC.
- Click File > Settings and select the Stream tab on the left-hand side.
- Select Twitch from the dropdown list of Streaming Services.
- On your tv dashboard, select Settings > Stream Key > Show Key, agreeing to on-screen prompts warning you not to share your key with anybody else.
- Copy and paste the Stream Key into the Stream Key box in the Broadcast Settings menu in OBS, then click Apply.

Set up your broadcast layout
Once you’ve got your Twitch stream configured, it’s time to start thinking about the aesthetic of your stream. Do you want to include graphics? Do you want to include a Picture-in-Picture mode showing your webcam and reactions to the game?
There are many options available, although the exact features will be down to your personal taste and what you’ll be streaming.
- In OBS, right-click the Sources box and click Add > Game Capture.
- Select ‘Create New’, and click OK.
- Select ‘Capture Specific Window’ in the Mode menu, and select your game from the Window menu. Depending on the game, it might have to be running in the background before being detected by OBS.
- Go through and enable/disable any other options you’d like to include, and click OK to save the settings.
- If you want to include other sources, you can do so. Right-click the Sources box and add any other elements, from Video Capture Device (webcam live stream) to Monitor Capture (everything on your display) to simple text and images. (Find out how to add text to live streams using OBS here)
- Once you’ve added all your sources, you’ll want to play around with the layout. Select the source you’d like to rearrange/resize from the Sources menu, and drag-and-drop the source in the stream preview box. You can resize by dragging the circular icons in each corner, or simply move it from one area of the screen to another – it’s completely up to you.

Go live!
Once you’re happy with the layout of your livestream, and have successfully configured OBS to stream via Twitch, the last step is to click Start Streaming in OBS to commence the broadcast. You’re now live, go free and game on!
For those that want to find out more about Open Broadcaster Software, here’s how to use OBS.
Streamlabs OBS
Streamlabs OBS is another free option for Twitch streamers, and offers something a little more complete for aspiring streamers. In fact, Streamlabs OBS offers functionality not on offer from paid options like XSplit Gamecaster, making it one of our top choices for broadcasting on Twitch.

Configure Twitch stream
While you have to sign in with either Twitch, YouTube or Mixer to access Streamlabs OBS, you may not have opted to initially set up the software to stream on Twitch. Don’t worry; it only takes a few clicks to switch your streaming provider in Streamlabs OBS.
If you did originally sign in with Twitch, you can skip to the next section!
- In the top-right of the display, click the Settings icon (cog).
- In the left-hand menu, select Streaming.
- From the drop-down menu, select Twitch and follow on-screen prompts to log in.
- Grant Streamlabs permission to access your Twitch account.
Viola! You’re now set up with Twitch; all you need to do now is set up your broadcast layout, or ‘scene’, and you’re ready to go.

Set up your broadcast layout
While signing in to Twitch was easy, setting up your broadcast layout (or Scene) can be more complex depending on what you desire. Accessible via the Editor tab, you can create a simple scene with your game capture and a webcam stream, or you can add widgets that show recent donations, subscriptions and more.
You can even display your Twitch chat in-game, though why you’d want to open yourself up to that is unknown to us!
Simply click the Plus Icon in the Source menu in the Editor tab to browse for different elements to add. These range from fairly standard sources like webcam, images and text to complex widgets and more. There are too many options to go through here; we’d advise taking some time to experiment with different layouts, sources and more to find what works for you and your stream.
Always keep your game’s UI in-mind too; you don’t want to cover important elements like the minimap with your webcam feed!
The best part of Streamlabs is that it features a growing library of pre-made themes for those of us that aren’t that creative or techy. Just click on the Themes tab in Streamlabs to browse for a theme; you can search by game type, game name and more. Once you’ve found a theme you like, simply download it and customise it as you see fit!

Go live!
Once you’ve gone through the process of linking to Twitch and designing your layout, the only thing left to do is go live and share your amazing gameplay with the community. In Streamlabs OBS, it’s simple:
- Click GO LIVE in the bottom-right.
- Enter a title for your stream, and select the game you’ll be playing from the drop-down menu.
- Click Confirm & Go Live to go live!
Oh, and another little tip; Streamlabs offers built-in Twitch chat support, meaning you can quickly access your Twitch chat by clicking on the icon to the right of the Settings icon. No need to have Chrome open while streaming, unnecessarily using processing power!
XSplit Gamecaster
For those that want a more streamlined, user-friendly and less processor-heavy equivalent of OBS, we recommend XSplit Gamecaster. It’ll cost you money – $24.99 for 3 months, $59.95 for 12 months, $149.95 for 36 months and $199 for a lifetime license, but it’s much easier to use and offers a wide range of features.
Configure Twitch stream
Once you’ve bought/downloaded XSplit Gamecaster, the first thing you’ll want to do is connect it to your Twitch account. To do that:
- Open XSplit Gamecaster on your PC or Mac and log in if you haven’t already.
- Select the Accounts tab at the top of the Gamecaster window, and click “Authorise to live stream on Twitch”.
- An in-app window should pop up, asking you to log in to your Twitch account. Enter your username and password, and log in.
- Click Authorise to allow Gamecaster to broadcast to your Twitch account.
- The window should close, and you should see your Twitch username displayed next to the Twitch live streaming submenu in Gamecaster.

Set your broadcast layout
The Twitch configuration isn’t the only thing that’s easy to do in XSplit Gamecaster – it’s also easy to customise the elements and layout of your broadcast. You can add things like a camera feed, FPS counter, social media handles and even a ‘BRB’ graphic for when you need to disappear from the livestream for a minute or two.
To customise your broadcast layout in Gamecaster:
- Open XSplit Gamecaster and select the Settings tab.
- Under the Devices menu, select the microphone and camera you’d like to use.
- In the In-Game Overlay menu, add your BRB graphic (if you don’t like the default one) and social media handles that should be displayed.
- In the Hotkeys section, we’d recommend mapping keys for Overlay, Stream, Screenshot and BRB Graphics. You can do them all, of course, but it might be difficult to remember them all.
- Next, launch the game you’d like to broadcast from (don’t worry, we’re not going live yet!).
- Access the Gamecaster overlay (default is Ctrl + Tab). From here, you’ll see all your livestream elements appear on-screen (camera, FPS counter, etc).
- Simply click and drag your elements to move their position on-screen, and tap the pencil icon to edit. You can also tap the TV icon to decide whether the element is visible only to those watching the stream, or to you too.

Go live on Twitch
Once you’ve got your layout sorted, there’s only one thing left to do: go live.
- Open the game you’d like to stream on Twitch.
- Press Ctrl + Tab (or whatever combination you’ve selected to access the Gamecaster overlay).
- Click ‘Stream’ and enter the title and game that you’re playing.
- Click Start Broadcast and your custom stream overlay should appear.
- The Twitch icon in top-left displays connection status and viewers.
- Game on!