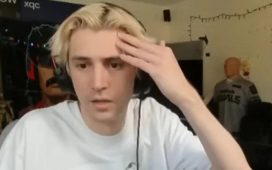While PC gamers swear by the traditional keyboard and mouse setup when gaming, there are some genres of gam, like racers, that are better played with a controller. The good news is that it’s easy to connect your Xbox One controller to your PC – it’s certainly much easier than connecting a DualShock 4, and offers wider support than Sony’s controller too.
In fact, there are multiple ways to use an Xbox One controller on your Windows 10 PC, and we explain all your options right here. If you do prefer a keyboard and mouse setup, we’ve got a range of recommendations of great gaming keyboards and amazing gaming mice too.
Connecting an Xbox One controller to a Windows 10 PC
There are three ways to connect your Xbox One controller to your PC; using a cable, using Microsoft’s official Xbox Wireless Adapter and using Bluetooth (when available).
microUSB cable
The first and easiest option is to connect your Xbox One controller to your PC via microUSB cable. You can use the microUSB cable that came with the console, or you can use any other microUSB cable laying around the house.
Simply plug it into a compatible USB port and your PC should automatically recognise it and install the required drivers with no prompt. Give it around a minute, and you should get a notification letting you know that the Xbox One controller is set up and ready to use.
The good news is that this setup process only happens once, and you won’t need to re-pair your controller with your Xbox One when you want to switch back to console gaming.
Bluetooth
If you wanted a wireless gaming experience, you can use Bluetooth to connect the Xbox One controller to the PC – if your PC (or gaming laptop) has built-in Bluetooth, of course.
Only newer versions of the Xbox One controller support Bluetooth instead of Microsoft’s earlier proprietary connection method. You can tell at a glance if you’ve got a controller by checking the plastic around the Xbox button – if it’s a part of the face of the controller, it’s a Bluetooth-compatible controller.

If the plastic around the button is a part of the top, where the bumpers are located, you’ve got an old controller and you’ll have to either use a wire or buy the Xbox Wireless Adaptor, which we discuss below.
If you’ve got a compatible controller, head to Settings > Devices > Bluetooth & other devices on your PC, enable Bluetooth if it’s disabled and then press and hold the Bind button on the controller until the Xbox button pulsates.
Now, on your PC, click Add Bluetooth or other device and select Bluetooth. Select the controller from the next window, and it should then be paired with your PC.
It’s worth noting that if you connect to PC via Bluetooth, you’ll have to re-pair it with the console the next time you want to use it. That can be done by connecting the Xbox controller to the console via cable and pressing the Xbox button, or alternatively, you can press the Connect button on the console and the Bind button on your controller to re-link the two.
Xbox Wireless Adaptor

If your PC doesn’t have Bluetooth (or you’ve got an incompatible Xbox One controller) but you’ve got your heart set on wireless gaming, you can pick up the Xbox Wireless Adaptor. The accessory can be picked up for as little as £19.99 at GAME in the UK, or $21.99 at Amazon in the US.
Once you’ve got the adaptor, simply plug it into your PC and let the drivers install. Once installed, press the button on the side of the adaptor and press the Bind button on your controller to link it to your PC.
It’s worth noting that, as when using Bluetooth, you’ll have to re-pair your controller with your Xbox One next time you want to play on the console.
There you have it! Now go forth and enjoy the ease of controller gaming on the PC.