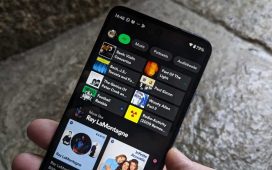Minecraft is a game of almost unlimited possibility with gamers creating incredibly detailed movie recreations, villages and more, but that doesn’t really extend to your default character skin. In fact, we think that the default skins in Minecraft leave much to be desired, but without a built-in skin editor, how can you change the skin of your character?
The good news is that it is possible to change skin in Minecraft, but the process differs between platforms. Here, we talk you through how to change skin in Minecraft on PC, on console and on mobile.
Changing skins in Minecraft on PC
The process of changing skins in Minecraft on PC is easy once you know how:
- Head to a third-party Minecraft skin website like Minecraft Skins and download the skin you’d like to apply to your character. Make a note of where the downloaded file is stored (usually the Downloads folder).
- Head to the Minecraft website.
- Click the Menu icon and select Profile to log in with the account associated with Minecraft on your PC.
- Click the Browse button, select the file you downloaded earlier and click Open.
- Click Save to upload your custom skin.
Once the custom skin has been uploaded, it’ll automatically be applied to your character in Minecraft on your PC.
Changing skins in Minecraft PE
Despite not offering the full Minecraft experience, Minecraft PE owners can get in on the custom skin fun too.
- On your mobile device, head to a third-party Minecraft skin website like Minecraft Skins.
- Click download on the page of the skin you’d like to apply to your character. In the latest versions of iOS and Android, the download of the image file should begin automatically.
- Open Minecraft PE and tap the coat hanger icon in the lower-right of the display.
- Tap the blank skin icon in the top-left of the display.
- Tap Choose New Skin and select the file you downloaded earlier.
- Select the appropriate skin model (tap the one on the right if you’re unsure) and tap Confirm to apply your changes.
The selected skin should now be selected as your character’s default!
Changing skins in Minecraft on console
Before we explain how to change skins in Minecraft on consoles, it’s worth mentioning that the process is slightly different from those above.
Without a way to store downloaded files on most consoles, you’re unable to download and apply skins in the same way that you usually would. Instead, you’re limited to the range of free and paid-for skins already available in Minecraft.
With that addressed, here’s how to change skins in Minecraft on console:
- Open Minecraft.
- At the main menu, select Help & Options > Change Skin.
- Select a skin pack from the menu on the left.
- Select the skin you’d like to apply to your character. (If the selected skin isn’t free, you’ll be redirected to your platform’s Store to purchase it.)
Once you’ve selected the skin, it should become the default skin for your character.
For more Minecraft help, take a look at how to teleport in Minecraft and how to allocate more RAM to Minecraft too.
Click here for the best Microsoft voucher codes.